Arduino boards are widely used for building smart projects, from IoT prototypes to robotics. Flashing, or uploading code, onto the board is a crucial step. This guide walks you through the flashing process using the Arduino IDE to ensure a smooth start.
Step 1: Gather Required Tools
- Download the Arduino IDE from the official website.
- Use a USB cable to connect your Arduino board to your computer.
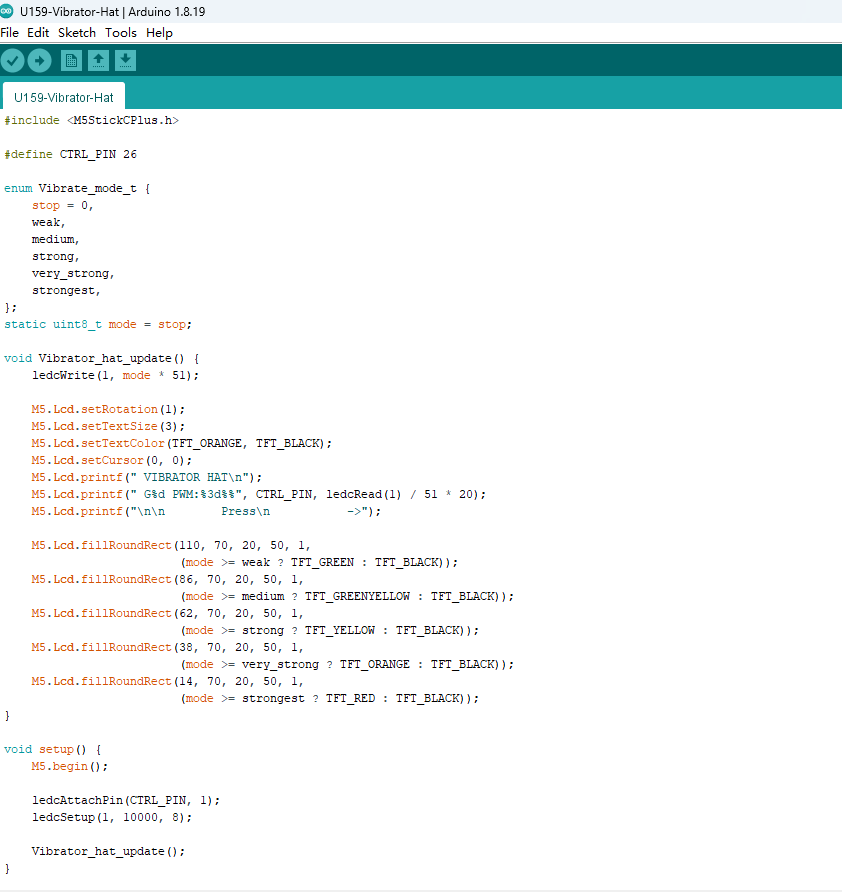
Step 2: Configure the Board and Port
- Open the Arduino IDE and go to Tools > Board to select your board model.
- Navigate to Tools > Port and choose the corresponding COM port for your device.
Tip: If the port isn’t detected, try installing necessary drivers.

Step 3: Select the Port
In the IDE, go to Tools > Arduino Runs On: "Core 1".

Step 4: Flash Libraries
In the IDE, go to Tools >Manage Libraries.


Step 6: Select and Install the Appropriate Library Version
When installing libraries in the Arduino IDE, it’s important to choose the right version.

Step 7: Select Upload or Verify


Troubleshooting Flashing Issues
If flashing the Arduino board fails, common causes include:
-
Incorrect Board Selection: Ensure M5StickC Plus is selected in Tools > Board.
-
Incorrect Port Selection: Double-check the correct COM port under Tools > Port.
-
Re-flash with M5Burner: Use M5Burner to flash any module from M5StickC Plus, then start the process again from step 1.








































































































