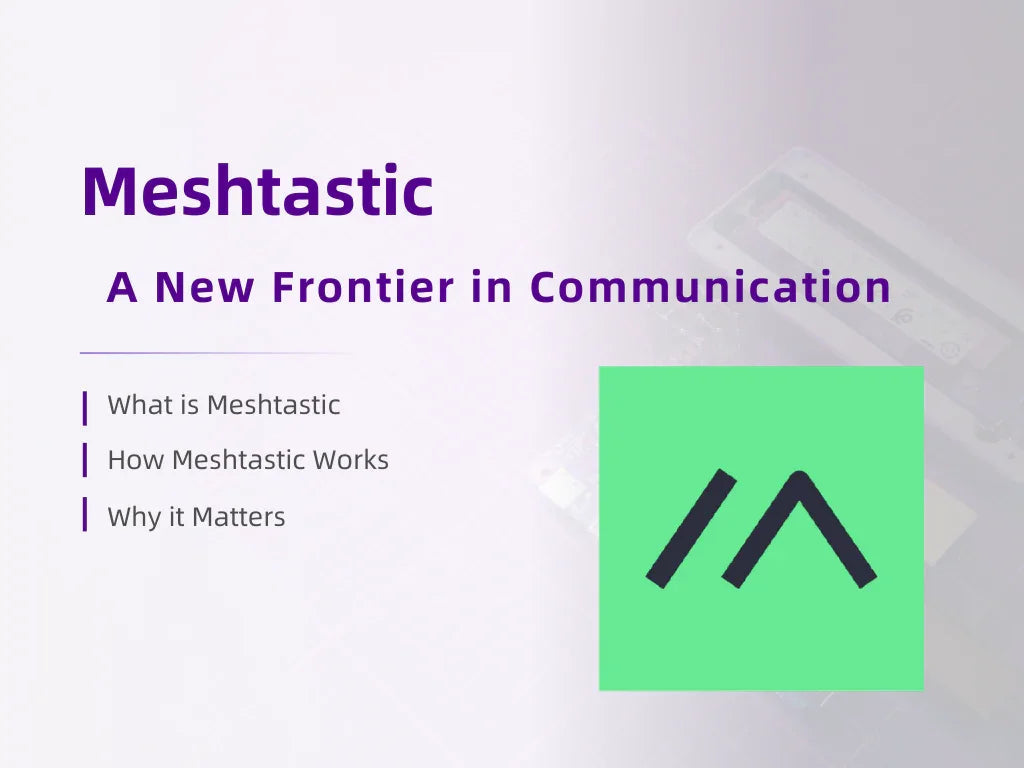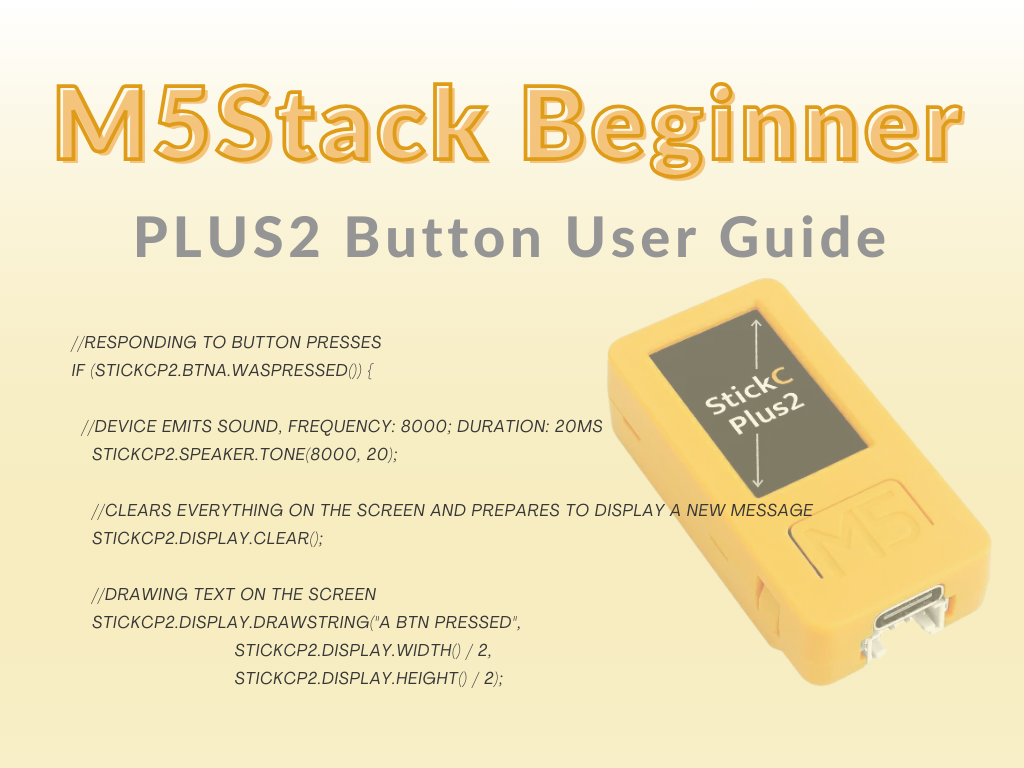Herunterladen
Start
Hallo! Um zu beginnen, schließen Sie Ihr Gerät einfach über das Typ-C-Kabel an Ihren Computer an. Doppelklicken Sie dann, um die Anwendung Kflash_GUI zu öffnen. Hier können Sie den entsprechenden Geräteport, den Kartentyp (M5StickV), das Firmware-Programm und die Baudrate auswählen. Alles, was Sie tun müssen, ist auf „Herunterladen“ zu klicken und schon kann es losgehen!

Klassifikationsmodell
Wir freuen uns sehr darauf, mit dem Training des Modells zu beginnen! Wir müssen nur sicherstellen, dass wir ausreichend Schulungsmaterial haben. Da die Hardware des M5StickV und des UnitV etwas unterschiedlich ist, müssen wir auch sicherstellen, dass wir das Material richtig aufnehmen. Bitte schauen Sie sich die folgenden Anweisungen an, um sicherzustellen, dass Sie entsprechend der von Ihnen verwendeten Hardware fotografieren.
M5StickV-Schießaufnahmen
Um mit der Aufnahme des Schulungsmaterials zu beginnen, müssen Sie zunächst die ZIP-Datei des boot-M5StickV-Programms herunterladen. Sobald Sie es heruntergeladen haben, entpacken Sie einfach alle Dateien in der ZIP-Datei auf die SD-Karte (M5StickV erfordert eine SD-Karte, klicken Sie hier, um den Support-Typ anzuzeigen).
Sobald Sie die SD-Karte zum Speichern des Bildmaterials eingelegt haben, können Sie die Kamera starten! Drücken Sie einfach lange auf die linke Ein-/Aus-Taste, um die Kamera hochzufahren. Wenn der Bildschirm erscheint, wie in der Abbildung unten gezeigt, wissen Sie, dass Sie sich im Aufnahmeprogramm befinden.
Oben auf dem Bildschirm wird eine Navigationsleiste angezeigt, die Ihnen die aktuelle Klassennummer und die Anzahl der von Ihnen aufgenommenen Bilder in Echtzeit anzeigt. Drücken Sie einfach die HOME-Taste, um Bilder aufzunehmen! Sie können die Klassennummer auch mit den Tasten auf der rechten Seite des Kameragehäuses ändern.
Wir freuen uns sehr, Ihnen mitteilen zu können, dass das Programm derzeit 10 Kursgruppen für Benutzer zum Erfassen dieser Schulungsmaterialien bietet! Jede Klassengruppe repräsentiert eine andere Art von Erkennungsobjekt. Um die besten Trainingsergebnisse zu erzielen, empfehlen wir, mehr als 3 Klassengruppen zu schießen. Wir möchten nur sicherstellen, dass wir Ihnen das beste Trainingserlebnis bieten. Deshalb müssen für jede Klassengruppe mehr als 35 Bilder aufgenommen werden. Andernfalls ist es durch das Training in der Cloud nicht verfügbar. Vielen Dank für Ihr Verständnis! Je mehr Clips Sie aufnehmen, desto besser ist der Erkennungstrainingseffekt und desto höher ist die Erkennungsrate!

UnitV-Boot-UnitV
Das Boot-UnitV-Programm hilft Ihnen bei der Aufnahme von Bildern für UnitV. Es ist ein praktisches kleines Tool, das Material für das Modelltraining sammelt.
Um zu beginnen, stecken Sie einfach die SD-Karte in den Kartensteckplatz von UnitV. Dort werden die aufgezeichneten Schulungsunterlagen standardmäßig gespeichert.
Wir sind immer für Sie da! Wenn Sie unterwegs Hilfe benötigen, zögern Sie nicht, uns zu kontaktieren. (Nur eine Warnung: UnitV benötigt eine SD-Karte. Welche Typen unterstützt werden, können Sie hier sehen.)
Um ein Bild mit der IDE-Kamera aufzunehmen, drücken Sie einfach die A-Taste, um ein Bild aufzunehmen, und die B-Taste, um die Klassennummer zu ändern. Kinderleicht! Das Ausgabeprotokoll hilft Ihnen weiter! Es zeigt Ihnen die Klassennummer für jeden Vorgang und die Anzahl der aufgenommenen Bilder. Wir freuen uns sehr, dass Sie die Protokollausgabe sehen! Klicken Sie einfach unten auf „Serieller Monitor“, um zu beginnen.
Wir freuen uns sehr, Ihnen mitteilen zu können, dass unser Programm derzeit 10 Kursgruppen für Benutzer zum Mitnehmen von Schulungsmaterial bietet! Jede Klassengruppe repräsentiert eine andere Art von Erkennungsobjekt. Wir ermutigen Sie wirklich, die bestmöglichen Trainingsergebnisse zu erzielen! Zu diesem Zweck empfehlen wir Ihnen, mehr als drei Klassengruppen zu fotografieren. Wir möchten wirklich sicherstellen, dass alles so genau wie möglich ist. Deshalb bitten wir Sie lediglich, zu versuchen, mehr als 35 Materialstücke für jede Klassengruppe aufzunehmen. Vielen Dank für Ihre Hilfe dabei! Je mehr Clips Sie drehen, desto besser ist der Trainingseffekt und desto höher ist die Erkennungsrate!
Wenn Sie Ihre Schulungsmaterialien aufnehmen, würden wir uns freuen, wenn Sie versuchen könnten, die Beleuchtung so gleichmäßig wie möglich zu halten. Dies wird uns helfen, die besten Erkennungsergebnisse zu erzielen! Versuchen Sie außerdem, den Bildschirm mit dem erkannten Objekt auszufüllen, und stellen Sie sicher, dass sich keine störenden Elemente im Hintergrund befinden.
Nur eine Vorwarnung! Um einen reibungslosen Ablauf zu gewährleisten, muss jede Unterrichtsgruppe über mindestens 35 Clips verfügen. Andernfalls kann es nicht zum Cloud-Training gesendet werden. Danke! Je mehr Clips Sie aufnehmen, desto besser wird das Erkennungstraining!