Arduino-Boards werden häufig für den Aufbau intelligenter Projekte verwendet, von IoT-Prototypen bis hin zur Robotik. Das Flashen oder Hochladen von Code auf die Platine ist ein entscheidender Schritt. Diese Anleitung führt Sie durch den Flash-Vorgang mit der Arduino IDE, um einen reibungslosen Start zu gewährleisten.
Schritt 1: Benötigte Werkzeuge sammeln
- Laden Sie die Arduino IDE von der offiziellen Website herunter.
- Verwenden Sie ein USB-Kabel, um Ihr Arduino-Board mit Ihrem Computer zu verbinden.
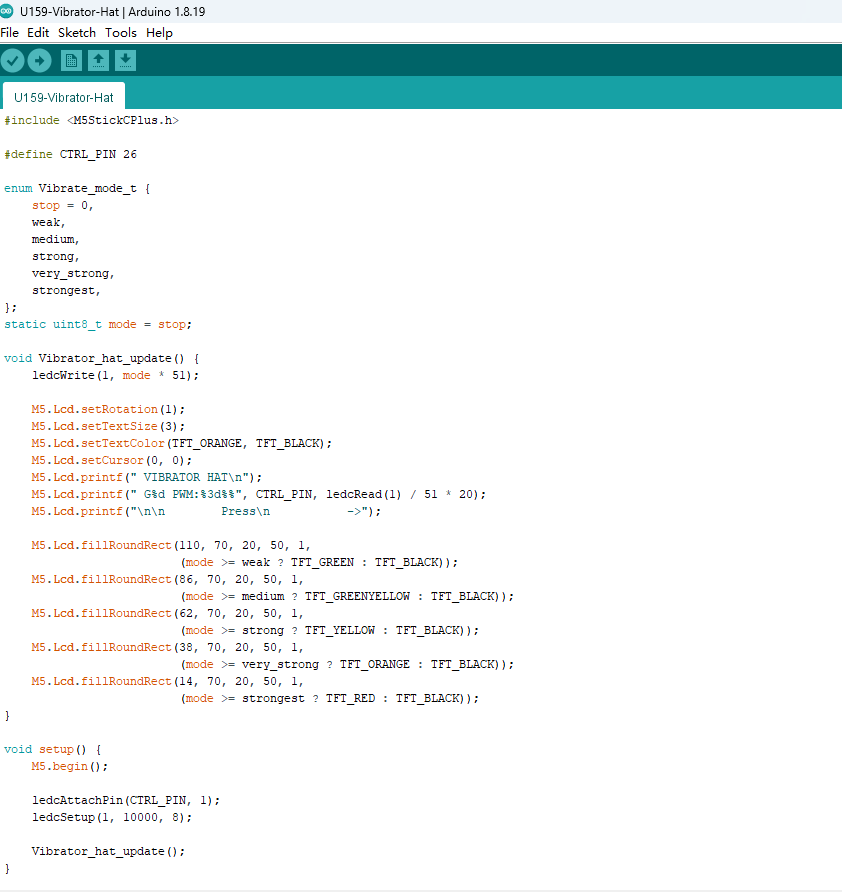
Schritt 2: Konfigurieren Sie das Board und den Port
- Öffnen Sie die Arduino-IDE und gehen Sie zu Tools > Board, um Ihr Board-Modell auszuwählen.
- Navigieren Sie zu Extras > Port und wählen Sie den entsprechenden COM-Port für Ihr Gerät aus.
Tipp: Wenn der Port nicht erkannt wird, versuchen Sie, die erforderlichen Treiber zu installieren.

Schritt 3: Wählen Sie den Port
Gehen Sie in der IDE zu Tools > Arduino Runs On: „Core 1“.

Schritt 4: Bibliotheken flashen
Gehen Sie in der IDE zu Werkzeuge > Bibliotheken verwalten.


Schritt 6: Wählen Sie die entsprechende Bibliotheksversion aus und installieren Sie sie
Bei der Installation von Bibliotheken in der Arduino IDE ist es wichtig, die richtige Version auszuwählen.

Schritt 7: Wählen Sie Hochladen oder Überprüfen


Fehlerbehebung bei Blinkproblemen
Wenn das Flashen des Arduino-Boards fehlschlägt, kann dies folgende häufige Ursachen haben:
-
Falsche Board-Auswahl: Stellen Sie sicher, dass M5StickC Plus unter Tools > Board ausgewählt ist.
-
Falsche Portauswahl: Überprüfen Sie den richtigen COM-Port unter Extras > Port.
-
Erneutes Flashen mit M5Burner: Verwenden Sie M5Burner, um ein beliebiges Modul von M5StickC Plus zu flashen, und starten Sie den Vorgang dann erneut ab Schritt 1.









































































































