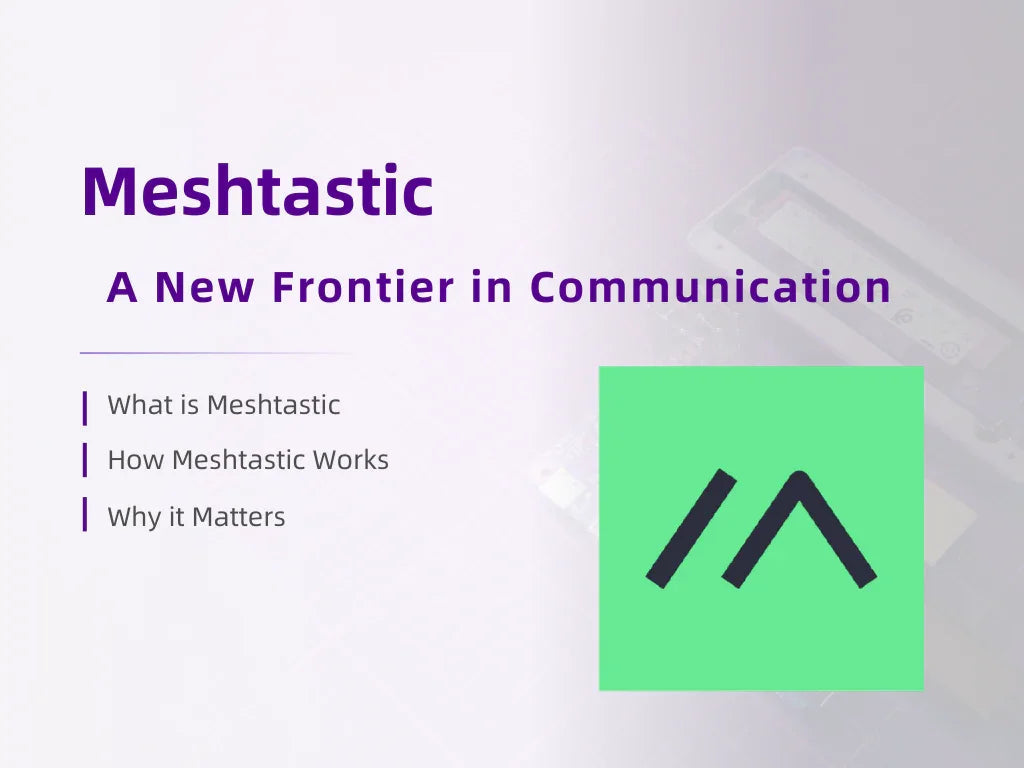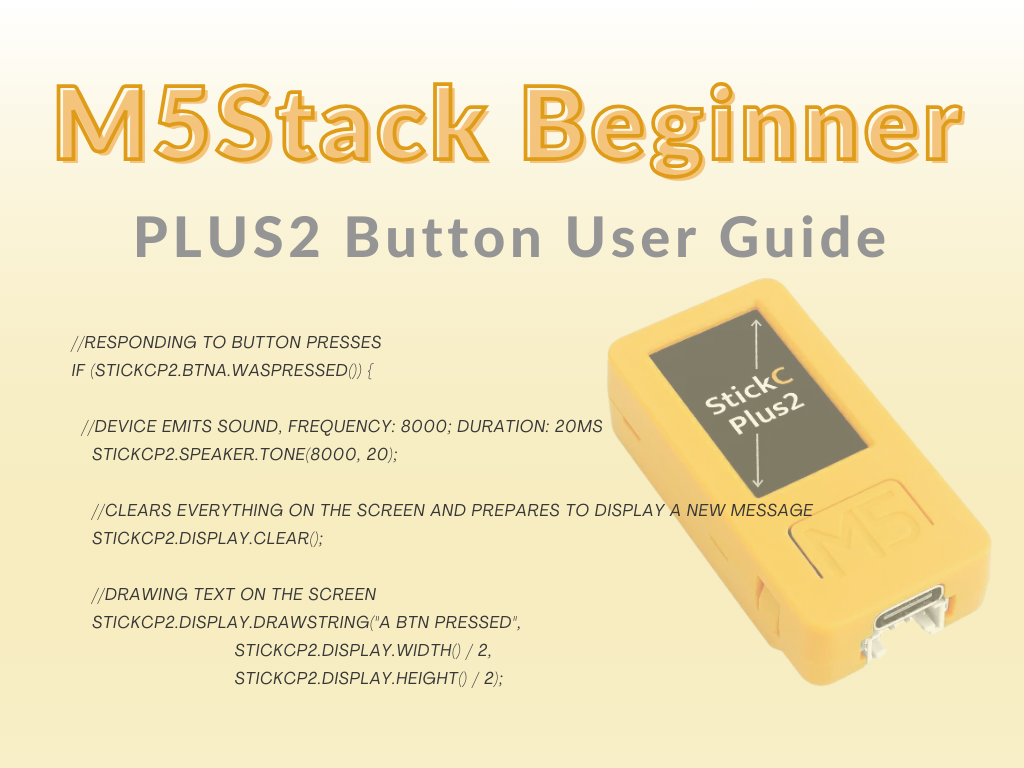Descargar
comenzar
¡Hola! Para comenzar, simplemente conecte su dispositivo a su computadora usando el cable tipo C. Luego, haga doble clic para abrir la aplicación Kflash_GUI. Aquí puede seleccionar el puerto del dispositivo correspondiente, el tipo de placa (M5StickV), el programa de firmware y la velocidad en baudios. ¡Todo lo que tienes que hacer es hacer clic en Descargar y listo!

Modelo de Clasificación
¡Estamos muy emocionados de comenzar a entrenar el modelo! Sólo necesitamos asegurarnos de tener mucho material de capacitación. Dado que el hardware del M5StickV y del UnitV es un poco diferente, también debemos asegurarnos de que estamos filmando el material de la manera correcta. Echa un vistazo a las instrucciones a continuación para asegurarte de que estás disparando de acuerdo con el hardware que estás utilizando.
M5StickV-Fotografía de Tiro
Para comenzar a grabar el material de capacitación, primero deberá descargar el archivo zip del programa boot-M5StickV. Una vez que lo haya descargado, simplemente descomprima todos los archivos en el archivo zip en la tarjeta SD (M5StickV requiere una tarjeta SD, haga clic aquí para ver el tipo de soporte).
Una vez que haya insertado la tarjeta SD para almacenar material fotográfico, ¡estará listo para iniciar la cámara! Simplemente presione prolongadamente el botón de encendido izquierdo para iniciar la cámara. Cuando aparezca la pantalla, como se muestra en la siguiente figura, sabrá que está en el programa de disparo.
Verá una barra de navegación en la parte superior de la pantalla que le muestra el número de clase actual y la cantidad de fotografías que ha tomado en tiempo real. ¡Simplemente presione el botón INICIO para tomar fotografías! También puede utilizar los botones en el lado derecho del cuerpo de la cámara para cambiar el número de clase.
¡Estamos muy emocionados de anunciar que el programa ofrece actualmente 10 grupos de clases para que los usuarios capturen esos materiales de capacitación! Cada grupo de Clase representa un tipo diferente de objeto de reconocimiento. Para obtener los mejores resultados de entrenamiento, recomendamos disparar a más de 3 grupos de Clase. Solo queremos asegurarnos de brindarle la mejor experiencia de capacitación, por lo que cada grupo de Clase debe tomar más de 35 fotografías. De lo contrario, no estará disponible a través de la formación en la nube. ¡Muchas gracias por tu comprensión! ¡Cuantos más clips tomes, mejor será el efecto del entrenamiento de reconocimiento y mayor será la tasa de reconocimiento!

UnidadV-arranque-UnitV
El programa Boot-UnitV está aquí para ayudarle a capturar imágenes para UnitV. Es una pequeña herramienta útil que recopila material para el entrenamiento de modelos.
Para comenzar, simplemente inserte la tarjeta SD en la ranura para tarjetas del UnitV. Ahí es donde se almacenará el material de capacitación grabado de forma predeterminada.
¡Siempre estamos aquí para apoyarte! Si necesita ayuda en el camino, no dude en comunicarse. (Solo un aviso: UnitV necesita una tarjeta SD. Puede ver qué tipos son compatibles aquí).
Para tomar una fotografía con la cámara del IDE, simplemente presione el botón A para tomar una fotografía y el botón B para cambiar el número de clase. ¡Fácil! ¡El registro de salida está ahí para ayudarle! Le muestra el número de clase para cada operación y el número de fotografías tomadas. ¡Estamos muy emocionados de que vea el resultado del registro! Simplemente haga clic en "Serial Monitor" a continuación para comenzar.
¡Estamos muy emocionados de anunciar que nuestro programa ofrece actualmente 10 grupos de clases para que los usuarios tomen material de capacitación! Cada grupo de clases representa un tipo diferente de objeto de reconocimiento. ¡Realmente te animamos a que obtengas los mejores resultados de entrenamiento que puedas! Para ello, le sugerimos que intente fotografiar a más de tres grupos de clase. Realmente queremos asegurarnos de que todo sea lo más preciso posible, por lo que solo te pedimos que intentes fotografiar más de 35 piezas de material para cada grupo de Clase. ¡Muchas gracias por tu ayuda con esto! ¡Cuantos más clips grabes, mejor será el efecto de entrenamiento y mayor será la tasa de reconocimiento!
Cuando estés filmando tus materiales de capacitación, nos encantaría que intentaras mantener la iluminación lo más consistente posible. ¡Esto nos ayudará a obtener los mejores resultados de reconocimiento! Además, intente llenar la pantalla con su objeto reconocido y asegúrese de que no haya elementos que distraigan en el fondo.
¡Solo un aviso! Para que todo salga bien, cada grupo de clases debe tener al menos 35 clips. De lo contrario, no podrá enviarse para entrenamiento en la nube. ¡Gracias! ¡Cuantos más clips grabes, mejor será el entrenamiento de reconocimiento!